Map filters give you the ability to only view what you want/need to view, providing a clearer picture.
Overview
Your data consists of features (points, lines, areas) on the map that are grouped in layers and contain the relevant information that you define. These features often overlap, and you don't always want or need to view all features on the map at once. Map filters give you the ability to only view what you want/need to view, providing a clearer picture.
Map filters can be found in the top (left) of the map page by clicking on the blue bar that is just below the quick search. To hide the map filters, simply click on the blue bar again.
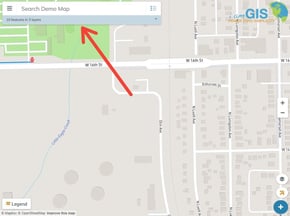
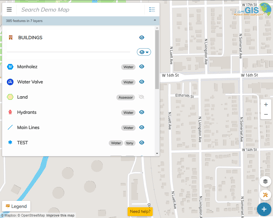
Buildings
If buildings are enabled on your map, you will be able to toggle the visibility of buildings my clicking the eye icon
Layers
The map layers are listed below the grey bar with each having an eye icon to toggle the visibility of that layer as well as any tag(s) for that layer. The eye icon dropdown on the grey bar allows you to toggle the visibility of all layers as well as all layers with a particular tag, and you can go back to the default visibility for all layers easily as well.
Layers are listed in the order to be shown (stacked) relative to one another on the map. For example, if a line crosses over a point on the map, do you want the line to appear on top, or do you want the point to appear on top?
First layer - appears on top
...
Last layer - appears below all others
WARNING
Layer order can impede feature selection.
Example: An area on top of a point can prevent the point from being able to be selected by clicking on it.
Default Order + Visibility
Default order and visibility can only be set by administrators in Map Settings.
